Adobe Encoreを使ったDVD書き出し
PremiereProでDVD に焼ける形式のデータを書き出し
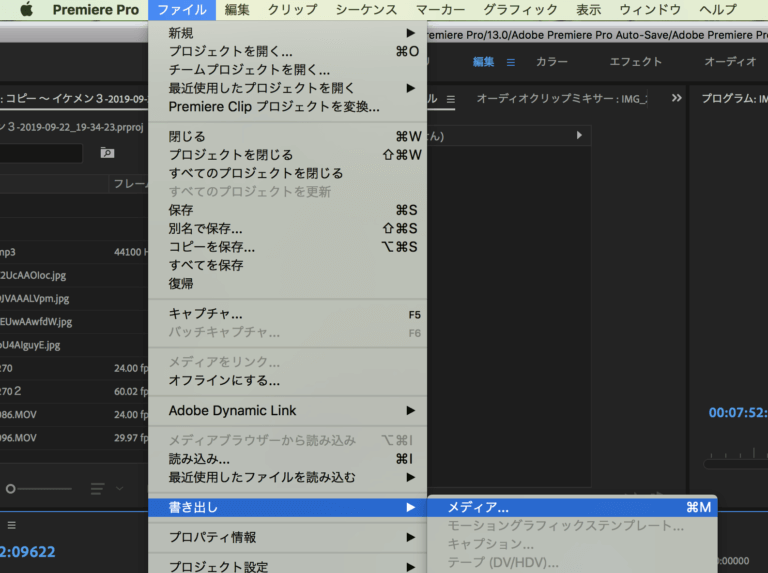
PremiereProで編集が終わったら「ファイル」→「書き出し」→「メディア」を選択します。形式は「MPEG2-DVD」にし、プリセットは
縦横比が4:3の場合は「NTSC DV Progressive」
縦横比が16:9もしくはフルHDの場合は「NTSC DV Wide Progressive」を選択し書き出してください。
Encoreを使ってDVD に焼く
EncoreはAdobeでのサービス提供を終了しているので、新規インストールができません。
ALFREDで使用している「Fog04」というパソコンにインストールされているので、そちらを使用してください。
・Encoreを立ち上げ「新規プロジェクト」を選択。

プロジェクト設定の「オーサリングモード」を「DVD」にし「OK」を押してください。
「ファイル」→「読み込み」→「タイムライン」でDVDに書き出したい「m2v」と「wav」のファイルを読み込みます。

プロパティパネルで「エンドアクション」を「チャプター1」に設定。
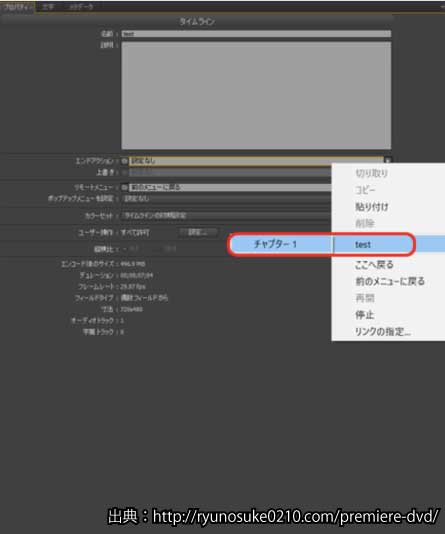
「フローチャート」のプロパティパネルにある「ファーストプレイ」が「m2v」と「wav」になっていることを確認したら「ビルド」タブの「プロジェクトをチェック」を選択し「開始」を押します。

「タイトルボタンが設定されていません」と表示されますが「無視して続行」を押すとDVD の挿入を求められるので空のDVDを入れると書き出しが開始されます。
DVDに高画質で書き出すには?
せっかくDVDに焼いたのに映像がカクついてしまったり画質が激しく劣化したりするのは残念ですし依頼の納品の場合はやり直しになることがあります。
そもそも、前提としてハイビジョン動画1920×1080をソフトでDVD対応の720×480に書き出して映像機器で1920×1080に引き伸ばして映すとなると画質が悪くなるのは仕様として避けられません。
したがってブルーレイに入れるという方法が許されるのでしたら、それを選択するのがいいのですが「DVD納品で」と言われてしまった場合、仕方ありませんので、ここからは高画質に書き出す方法を紹介します。
・書き出しの際はビットレートを最大にする【高画質の書き出し方】
ビットレートとは「一秒間に収められている情報の数」のことで画素数と言ったらイメージしやすいと思いますが高ければ高いほど高画質になります。
ここで、無限にビットレートをあげれば綺麗になるのではと思いますが、実は限界がありDVDの最大ビットレートは9.6Mbpsなのでデータを書き出しの際「ビットレート数」は最大にしてください。
ちなみにブルーレイが綺麗なのはビットレートが40Mbpsだからということです。
・データの出力や変換の回数は抑える【高画質の書き出し方】
映像は出力をしたり変換したりするたびに劣化してしまいます。
例えばDVDに焼いてあるものをコピーしてパソコンに取り込んで別のDVDに焼く行為や別の形式として変換することでざらついたものになってしまいます。
もし、編集またはDVDに焼く場合はなるべく元データを変換するなどして形を変えないようにしましょう。
・長時間にしない【高画質の書き出し方】
当然ですが映像は長ければ長いほどデータが大きくなりますので、もし綺麗な映像を納めたいのであれば2枚、3枚と分けることが必要です。
具体的には片面1層のDVDの場合、最高画質なら50分以内、標準画質なら130分以内にしてください。
もちろん、エンコードの調整によって長いデータを軽くして1枚に収めることも可能ですが、大きいものを無理やり小さくすればするほど画質は悪くなります。